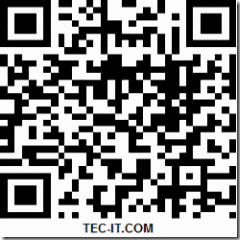By David Gore
You probably know that laptop are one of the things that most individual wants to buy compared to a desktop however because computer companies are competing against each other you would probably get confused on which laptop you’ll choose or buy for yourself.
But there are ways that could help you choose between the variety of laptop and its brand. First is you have to know what you are looking for in a laptop and your purpose of buying it is it for school paper works or for your office, or for gaming or doing more advance computer work.
After deciding your only problem will be choosing a brand and what type of laptop model under the brand you want. But the important thing you have to search is the features and specs of the laptop you want to buy for they could help you decide if you do not understand them then you should seek out a friends help who have knowledge about this field to help you pick the laptop you need. One of the laptop you could see in computer markets that is affordable is the Acer Aspire AS5251.
The Acer Aspire AS5251 is powered by a 2.20 GHz AMD V Series V120 single core processor that has 512 KB L2 cache and a 1066 MHz front side bus so your computer could perform a good multi task.
This model of Acer has a 15.6 inch CineCrystall Led backlit widescreen display that have native 720 p resolution so you could enjoy a high definition viewing.
It has an ATI Radeon HD 4250 graphics that has 256 MB video memory which is equipped with a 40 stream processor and advance 3D engine to provide support for hybrid graphics.
Has a multi gestured touchpad and a built in webcam its operating system is Window 7 Home premium which makes it easy for you to create a home network so you would be able to share some of your file like photos or videos.
It has the usual ports that are needed in a laptop such as USAB, Fast Ethernet if you want to connect to the web through the cable, a HDMI high definition audio / video output, a Wireless N which allows you to get on the web wirelessly and a card reader that lets you save transfer file from computer to memory card and vice versa.
Its battery is a 6 cell battery and the model weights 5.74 pounds which is convenient to bring along.
Has a built in DVD player/ burner that allows you to watch video’s as well as burn files and movies on a CD or a DVD.
You should also check the warranty the brand offers for its computers so you would know if you could avail for a warranty if your computer has a problem.
You can find out more about the Acer Aspire AS5251 and the Acer Aspire AS5251-1513 here.
Click on the links above to find out more.
Article Source: http://EzineArticles.com/?expert=David_Gore